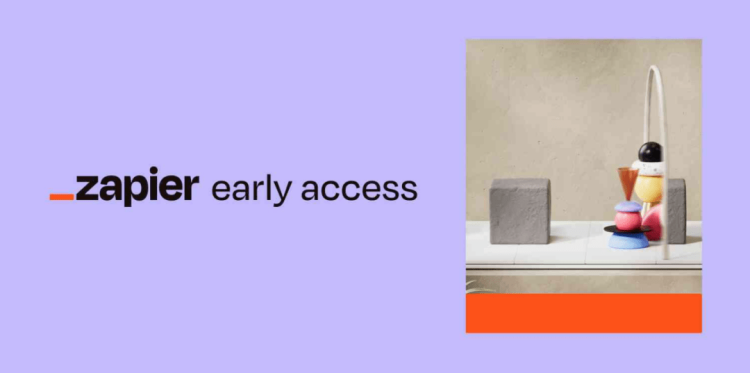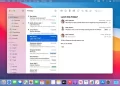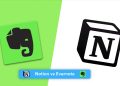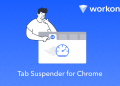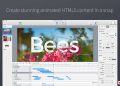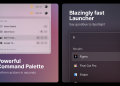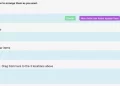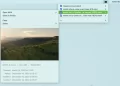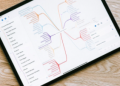Nowadays, in our work, we often use multiple tools to manage our business, but when we use more tools, we will face a problem that we cannot combine these tools well, and we often have to repeat operations in multiple applications , this article recommends a very useful automation tool – Zapier
Zapier is an online task automation tool that allows you to automate your own workflow by connecting different application platforms. You don’t need to understand task codes, you can create automations with simple operations, similar to IFTT, when a certain condition occurs , to perform a certain task, Zapier supports more than 3000 applications, you can use it for a lot of tasks
After understanding Zapier and its benefits, you can start using it to connect your applications. Let’s take a simple Zap as an example to share how to create a workflow. The task of this workflow is to add new content to Google Sheets , send that content as a task to Things
First of all, you need to enter the application you want to automate. For example, if I want to add automation to Google Sheets, I can search Google Sheets directly. If the corresponding application can be found, it means that Zapier can be used for integration.
Then you need to choose the application you want to integrate. Here I want to open up Google Sheets and Things. You can search for Things in the second application. After selecting the two applications that need to be connected, you can see below that you can use the function of
The following two options represent triggering conditions and tasks that need to be automatically executed. You can select all available conditions and actions in the drop-down box. For example, the following setting means that when a row is added to Google Sheets, it will be created in Things3 A Todo task, after setting the conditions and tasks, click Try it below to create a Zap
After creating Zap, we need to make further settings. The first step is to connect to the account that needs to be used, and the corresponding project content, etc.
The next customizing Zap is a key step. In this setting, you need to make one-to-one correspondence between the fields connected to the application. For example, if there are title and note fields in the Things task, you need to choose to add the corresponding column labels in the table. into the input box
After the configuration is complete, Zapier will provide the test steps. Click Send test to send the test data. You can check whether there is new data in the receiving application. If so, it proves that the configuration is successful.
Finally, you need to click Turn on Zap below to start the workflow, and then you can automate your work
Zapier is a very easy to use automation, if you want to automate your work, it is recommended to use